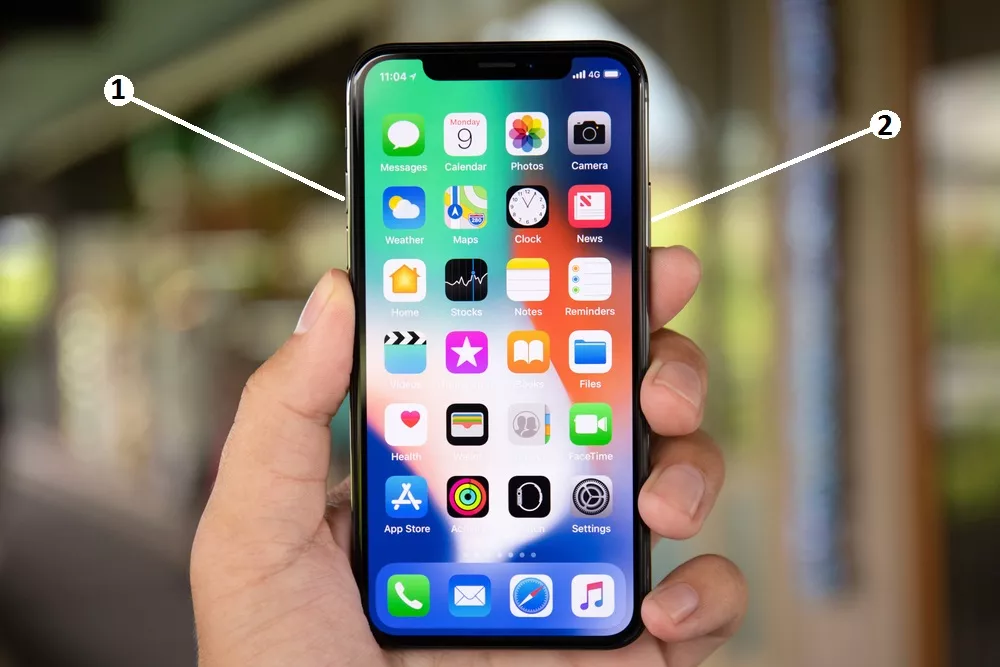Для пользователей смартфонов или планшетов на Android не существует определенных программ для загрузки контента. Связано это с большей открытостью операционной системы, любые файлы можно отправить на устройство используя системные средства Windows.
Как пользоваться Айтюнсом на компьютере
Обладателям мобильных гаджетов, управляемых iOS приходится постоянно иметь дело с программой iTunes, которая загружается с сайта компании Apple. Все действия по обмену данными с ПК необходимо выполнять именно с помощью программы. В данном обзоре мы разберемся с тем, как работать в iTunes.
Установка iTunes
Естественно, перед тем как начать использование программы, ее необходимо установить. Основным источником для скачивания этого приложения является официальный сайт Apple. Для загрузки достаточно открыть сайт, найти раздел, посвященный программе и выбрать самую последнюю версию приложения.
Система автоматически предложит оформить новостную рассылку от Apple. Делать это необязательно, но при необходимости галочки можно оставить.
После того, как приложение будет скачано, начинаем непосредственную установку. Процесс не займет много времени, при этом помимо Айтюнса на компьютер будут установлены все драйвера, обеспечивающие работу техники Apple.
Как только установка завершится, вы сможете смело подключать свой гаджет для выполнения таких задач:
- загружать аудио и видео файлы;
- устанавливать в смартфон программы;
- работать с резервными копиями;
- восстанавливать поврежденные гаджеты Apple.
Помимо перечисленного, программа может выполнять и другие функции. Однако для работы со смартфонами и планшетами нам пригодятся именно те, что перечислены выше. Остальной функционал можно без особых сложностей изучить самостоятельно в процессе использования.
Как пользоваться Айтюнс – пошаговая инструкция
Используя предложенные далее рекомендации, вы сможете с легкостью выполнять необходимые действия для повседневной жизни. Начнем мы с работы с различным контентом.
Закачка музыки
Последние обновления операционной системы для техники Apple позволили пользователям пополнять плейлисты своих Айфонов, используя не только купленную в электронном магазине музыку. Айтюнс позволяет передавать в устройство любые музыкальные файлы с компьютера.
Итак, для начала нужно подключить устройство к ПК при помощи фирменного USB-кабеля и настроить программу. Для этого нажимаем на кнопку “Обзор” и выбираем пункты, которые касаются ручной загрузки и обработки мультимедийных файлов.
При первом изучении программы лучше не использовать функцию автоматической синхронизации. Изменить настройки iTunes можно в любой момент.
Можно создать и беспроводное подключение при помощи Wi-Fi. Главное условие – компьютер и смартфон должны быть подключены к одной и той же сети. В настройках при этом нужно выбрать пункт “Синхронизироваться с этим iPhone по Wi-Fi”.
Если в вашем устройстве мало свободной памяти, мы советуем установить галочку «Снижать битрейт для песен высокого качество до … кбит AAC». Также необходимо выбрать наиболее приемлемый уровень. Лучше остановить свой выбор на значениях 128 или 256 кбит.
После того, как первоначальная подготовка будет завершена, можно приступать к загрузке песен. Достаточно открыть в программе окно “Музыка” и нажать кнопку “Файл”. В выпадающем списке выбираем опцию “Добавить в медиатеку”.
Кроме этого песни из папок, расположенных на жестком диске можно добавлять в приложение и напрямую. Достаточно выбрать интересующие объекты и просто перетащить в окно “Музыка”. Далее, редактируются поля в свойствах ID3-тегов для более удобного поиска треков в плеере смартфона. Финальным этапом станет нажатие на кнопку “Синхронизировать музыку”.
Обратить внимание следует на одну особенность системы. После обработки данных файлы в плеере телефона будут выглядеть точно так же, как и в окне программы. При желании можно уделить время настройкам, позволяющим сортировать треки по различным параметрам.
Закачиваем видеоролики и фильмы
Что необходимо для быстрой загрузки в устройство любимого фильма или сериала? Порядок действий практически аналогичен предыдущему, однако некоторые отличия все же есть. Для загрузки визуального контента после подключения нужно открыть вкладку “Видео” и отправить файлы с помощью одного из описанных способов.
Иногда видео не загружается или воспроизводится некорректно. Связано это с отсутствием на компьютере программы Quicktime. Скачать ее можно на сайте Apple в соответствующем разделе. Если с файлами все в порядке, можно выбирать пункт “Синхронизировать видео” и выделять необходимые ролики. Загрузка начнется сразу же после нажатие кнопки “Применить”.
Обратите внимание, что мы можем добавить в iPhone/iPad только поддерживаемые файлы с видео. Программа iTunes может отказать в загрузке некоторых видео файлов. Исправить ситуацию поможет один из конвертеров. К примеру, изменить формат на необходимый при помощи Free MP4 Video Converter.
Для того, чтобы передать в свой iPhone или iPad другие файлы (фотографии, электронные книги или подкасты) используйте аналогичный метод. Уяснить, как именно система работает можно в процессе синхронизации видео или аудио.
Создание резервной копии
Помимо работы с медиатекой программа позволяет создавать резервные копии для восстановления устройства в случае системных неполадок. Задача эта совсем несложная и выполняется несколькими простыми манипуляциями.
Для начала гаджет нужно подключить к компьютеру и дождаться, пока программа определит его. Следующим этапом будет открытие вкладки “Обзор” и выбор там элемента “Резервные копии”. Среди настроек этой опции внимание уделить нужно выбору места, в котором будет храниться архив с данными.
Выбираем пункт “Этот компьютер” и подтверждаем действие кнопкой “Создать”. После выполнения всех процедур в iTunes появится соответствующее уведомление.
Приложение может не только создавать копию устройства, но и восстанавливать. Для это снова нужно перейти к “Резервным копиям” и выбрать меню “Восстановление”. Если за время использования было создано несколько разных архивов, можно выбрать интересующий, ориентируясь при этом по дате создания.
Восстановление, как и само создание копии, может затянуться на 5-10 минут, что зависит от объема имеющейся на устройстве информации.
Как обновить или восстановить iPhone/iPad
Помогает Айтюнс не только при необходимости загрузки контента и архивировании данных, но и при установке обновлений iOS. Если вы уверены в том, что для имеющегося устройства есть новая версия прошивки, то необходимо посетить меню “Обзор” и выбрать там пункт “Обновление”.
iTunes проверит наличие обновлений, после чего предложит обновить прошивку до новой версии. В меню есть вся информация об обновлении и при желании загрузить его в гаджет.
Иногда в работе операционной системы Айпадов и Айфонов случаются сбои. Большая часть из них устраняется самостоятельно, используя тот же Айтюнс. Процесс состоит из двух этапов. Во-первых, гаджет необходимо перевести в режим восстановления. Делать это следует предварительно подключив устройство к ПК с уже запущенной программой. В ходе восстановления программа будет делать подсказки, которым необходимо следовать.
Освоив набор опций, описанный в обзоре, можно приступать к изучению остального функционала приложения. Однако, если iTunes окажется слишком сложным в освоении – существуют альтернативные программы для работы с техникой Apple. Информация о них присутствует на страницах нашего сайта.